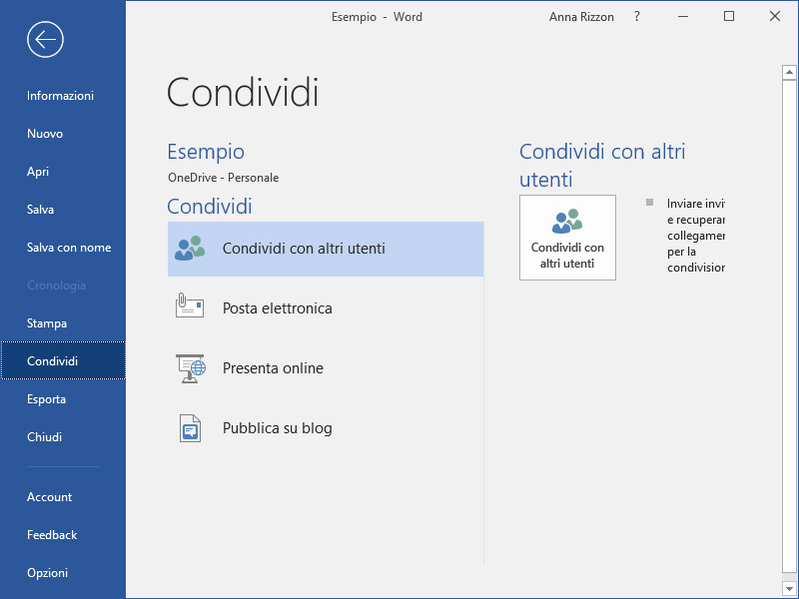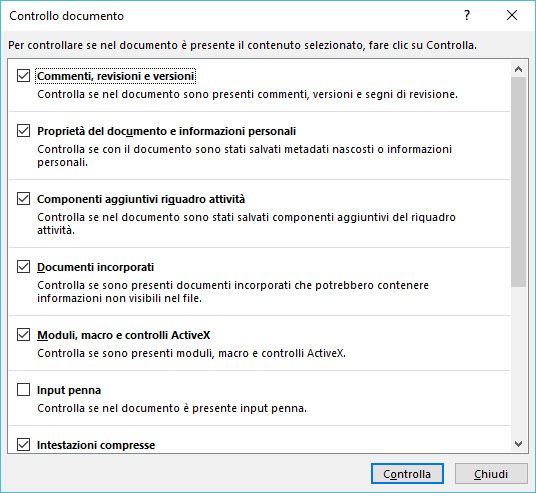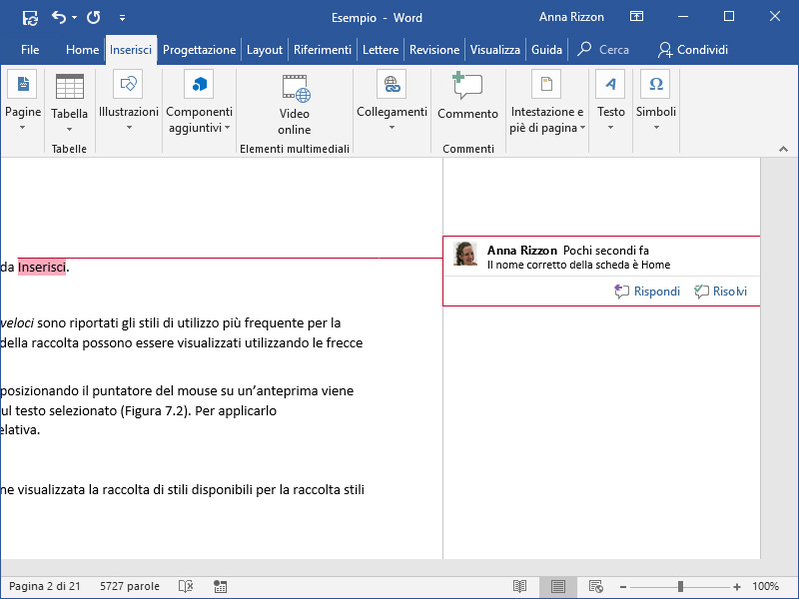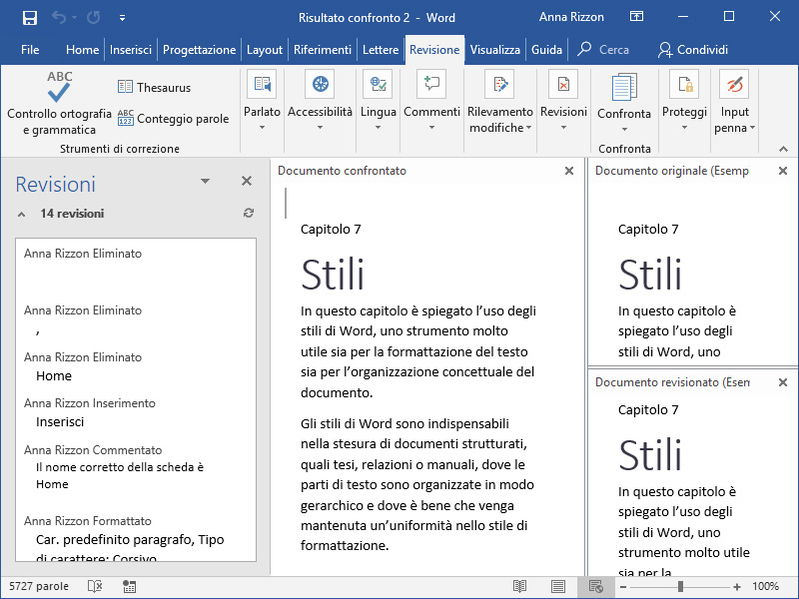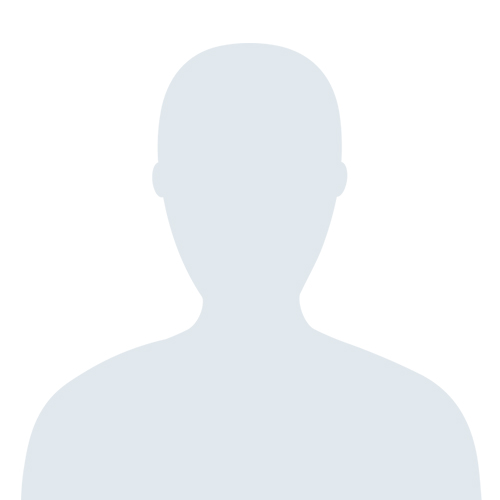Quando si lavora in gruppo su uno stesso documento spesso accade che ciascun redattore stampi una copia del testo per segnarvi, a mano, le proprie annotazioni e correzioni. È facile immaginare quanto tempo si perda a riportare nel file originale le correzioni sparse sulle varie copie cartacee, e come sia macchinoso poi il confronto tra le nuove versioni del documento che sono state prodotte. Word mette a disposizione strumenti per agevolare la redazione collaborativa dei documenti attraverso i commenti e le revisioni inserite direttamente nel file, le funzioni di confronto e combinazione dei documenti e la condivisione online dei testi.
Condivisione del documento
In Word 2019 è ancora più facile condividere i documenti. Utilizzando OneDrive, è possibile invitare altre persone a consultare e modificare il documento direttamente da Word; in alternativa, si può inviare loro un file PDF o un documento Word come allegato di posta elettronica senza uscire da Word. Per condividere il documento, selezionare l’opzione Condividi nella scheda File, quindi fare clic su Condividi con altri utenti. Se il documento non è già stato salvato nel cloud (ovvero in OneDrive), Word chiederà di eseguire questa operazione. Nel riquadro attività Condividi, inserire gli indirizzi e-mail delle persone con cui si desidera condividere il documento (è anche possibile selezionarli dalla rubrica), impostare i diritti di modifica o visualizzazione e aggiungere eventualmente un messaggio; infine fare clic sul pulsante Condividi.
Condivisione del documento dalla scheda File.
Il destinatario della condivisione riceverà un messaggio di posta elettronica contenente un collegamento ipertestuale: facendo clic su di esso potrà visualizzare e modificare il documento (se gli è stata concessa tale autorizzazione). A volte risulta difficile rintracciare i documenti che altri utenti hanno condiviso con noi. Office 2019 viene in aiuto con una nuova voce nella pagina Apri della scheda Informazioni: è sufficiente fare clic su Condivisi con me per visualizzare tutti i documenti che altri utenti hanno scelto di condividere con noi. La funzione Condividi permette anche di inviare una copia del documento Word attivo in formato .pdf o .docx. Per avvalersi di questa possibilità, fare clic su Invia come allegato nella parte inferiore del riquadro Condividi. Fare quindi clic su Invia una copia, per inviare il documento nel formato Word, oppure su Invia PDF. In entrambi i casi, viene aperto un nuovo messaggio di posta elettronica in cui è già allegato il file corrente (nella prossima figura). Non resta che compilare i campi del messaggio e inviare il documento alla persona con cui si desidera condividerlo.
Condivisione del documento tramite posta elettronica.
Controllo dei dati nascosti
Prima di inviare per posta elettronica un documento Word è sempre preferibile controllare i metadati nascosti associati dal programma al documento, per evitare di comunicare involontariamente informazioni che devono rimanere riservate, come appunti, revisioni, commenti o proprietà del documento. Per “ripulire” il documento, fare clic su File > Verifica documento > Controlla documento. Nella finestra di dialogo Controllo documento, nella quale è possibile selezionare la tipologia di informazioni che si intende controllare, fare clic sul pulsante Controlla (nella figura che segue). Viene avviato il controllo del documento, al termine del quale Word elenca quali sono le informazioni nascoste presenti: basta fare clic sui pulsanti Rimuovi tutto per rimuoverle. Attenzione, dato che alcune delle modifiche apportate al documento a seguito dell’operazione di controllo non possono essere annullate.
Le opzioni per il controllo.
Uso di commenti e revisioni
Se più persone lavorano alla stesura di uno stesso documento, è possibile utilizzare lo strumento Revisioni di Word per:
- corredare il testo di commenti con i quali segnalare agli altri redattori dei suggerimenti sull’elaborazione delle varie parti del documento;
- cancellare o aggiungere del testo senza modificare definitivamente il testo originale del documento: le modifiche del revisore vengono proposte come suggerimenti che possono essere facilmente rifiutati o accettati dagli altri revisori. Solo con l’approvazione della revisione le modifiche vengono poi effettivamente integrate nel documento.
Inserimento di commenti
Per lasciare ai propri collaboratori appunti o suggerimenti relativi al documento in stesura è possibile ricorrere ai commenti. Per inserire un commento al testo nel file originale del documento, seguire queste istruzioni.
- Selezionare le parole cui si riferisce il commento.
- Attivare la scheda Revisione e fare clic sul pulsante Nuovo commento nel gruppo Commenti.
- Le parole commentate vengono evidenziate. Si può quindi inserire il contenuto del commento nel riquadro apposito che viene aperto sul lato destro della pagina (nella figura qui sotto).
- Una volta inserito il commento, che può essere formattato con gli stessi strumenti disponibili per il testo normale, fare clic in un punto qualsiasi del corpo del testo per confermare.
Per visualizzare o nascondere i commenti inseriti è necessario utilizzare la casella di riepilogo Visualizza per revisione nel gruppo Rilevamento modifiche.
Un commento inserito nel testo.
Revisione del testo
I commenti permettono di proporre suggerimenti lasciando però ad altri il compito di modificare effettivamente il testo. Lo strumento Revisioni, invece, consente di effettuare vere e proprie modifiche sul testo, tenendo tuttavia traccia dei cambiamenti affinché sia possibile riesaminarli e accettarli o rifiutarli. Con le revisioni Word tiene traccia delle seguenti operazioni di modifica del testo: cancellazioni, inserimenti, spostamenti e modifiche alla formattazione. Per attivare lo strumento, fare clic sul pulsante Revisioni > Revisioni nel gruppo Rilevamento modifiche della scheda Revisione: in questo modo Word terrà traccia di tutte le operazioni effettuate sul documento, segnalandole con appositi formati che saranno presentati nel prossimo paragrafo. Una volta conclusa la revisione, fare clic di nuovo sul pulsante Revisioni affinché Word smetta di registrare come revisioni le operazioni eseguite sul testo. Per assicurarsi che tutte le modifiche apportate al documento dai collaboratori siano tracciate, è possibile impedire la disabilitazione delle revisioni facendo clic su Revisioni > Blocca rilevamento. Sarà necessario specificare una password da inserire nel momento in cui si vogliono effettivamente disabilitare le revisioni.
Visualizzazione delle revisioni
La modalità con cui vengono visualizzate le revisioni nel documento dipende dalla selezione effettuata nella casella di riepilogo Visualizza per revisione nel gruppo Rilevamento modifiche. Con l’opzione Commenti semplici la presenza di una qualsiasi revisione al documento viene segnalata con una riga colorata nella parte sinistra della pagina. Per rendere visibile il dettaglio della revisione effettuata occorre selezionare l’opzione Tutti i commenti dalla casella di riepilogo Visualizza per revisione (nella figura sottostante).
Revisioni nella modalità Tutti i commenti.
Facendo clic sul pulsante Mostra commenti > Utenti specifici nel gruppo Rilevamento modifiche si possono vedere il nome di ciascun revisore e il colore a lui associato. Selezionando o deselezionando le caselle a sinistra di ciascun nome è possibile visualizzare o nascondere tutti i commenti e le revisioni dell’utente in questione.
Verifica delle modifiche apportate
Le revisioni rimangono nel documento finché non vengono accettate o rifiutate, mentre i commenti restano nel documento finché non vengono cancellati. Per verificare immediatamente se in un documento sono presenti commenti o revisioni è sufficiente fare clic sul pulsante Riquadro delle revisioni, che mostra il riepilogo delle revisioni eventualmente presenti nel testo. Per passare da un commento o una revisione al successivo sono disponibili i pulsanti Precedente o Successiva nel gruppo Revisioni. È possibile spostarsi tra le modifiche anche grazie al riquadro delle revisioni: facendo clic sul titolo del commento in questo riquadro verrà portato direttamente in primo piano il punto in cui si trova quel commento nel testo. Ecco la procedura per eliminare un commento dal documento.
- Posizionarsi all’interno del riquadro del commento e fare clic sul pulsante Elimina nel gruppo Commenti: il commento viene eliminato e si passa al commento successivo da valutare.
- Per eliminare con una sola operazione tutti i commenti, fare clic sulla freccia del pulsante Elimina e selezionare l’opzione Elimina tutti i commenti nel documento.
Per rifiutare e quindi cancellare le revisioni, i passaggi da seguire sono sostanzialmente gli stessi: occorre però utilizzare il pulsante Rifiuta nel gruppo Revisioni. Se invece si desidera accettare una modifica e quindi inserirla effettivamente nel testo, la procedura è la seguente.
- Fare clic sul pulsante Accetta nel gruppo Revisioni: in questo modo la revisione viene accettata, inserendo la modifica suggerita nel testo, e viene quindi proposta la revisione successiva da valutare.
- Per accettare con una sola operazione tutte le modifiche, fare clic sulla freccia del pulsante Accetta e selezionare Accetta tutte le revisioni.
Per assicurarsi che non vi siano più modifiche o commenti nel documento è sufficiente osservare il riquadro delle revisioni: se al suo interno non è più presente alcuna segnalazione, significa che l’analisi di tutte le revisioni proposte è stata completata.
Confronto e combinazione di versioni
Può capitare che due o più copie di uno stesso documento vengano riviste da persone differenti in momenti diversi, oppure che un utente si trovi ad avere due copie sostanzialmente uguali dello stesso documento e sia necessario capire in quali punti divergono. Il pulsante Confronta nel gruppo Confronta della scheda Revisione permette di aprire la finestra di dialogo Confronta documenti, nella quale si possono specificare due documenti che devono essere messi a confronto. Facendo clic sul pulsante Altro sarà possibile accedere ai parametri personalizzabili. Una volta impostato il confronto tra i due documenti selezionati è sufficiente fare clic sul pulsante OK per avviarlo. Per impostazione predefinita Word apre una nuova finestra del documento nella quale sono visualizzati il documento originale, quello modificato, il riquadro delle revisioni e un documento che è il risultato del confronto (come si vede nella figura seguente); la funzione di scorrimento sincrono è attiva, per cui, quando si utilizzano le barre di scorrimento, i tre riquadri visualizzeranno la stessa parte del documento.
Il confronto di due documenti.
Il terzo documento generato contiene le differenze tra i due documenti, evidenziate nel riquadro delle revisioni. La funzione Combina, raggiungibile facendo clic sulla freccia del pulsante Confronta, non genera un terzo documento come risultato del confronto, ma unisce i due documenti confrontati nel primo, segnalando come revisioni le differenze tra i due. Questo articolo riprende contenuti dal pocket Word 2019.