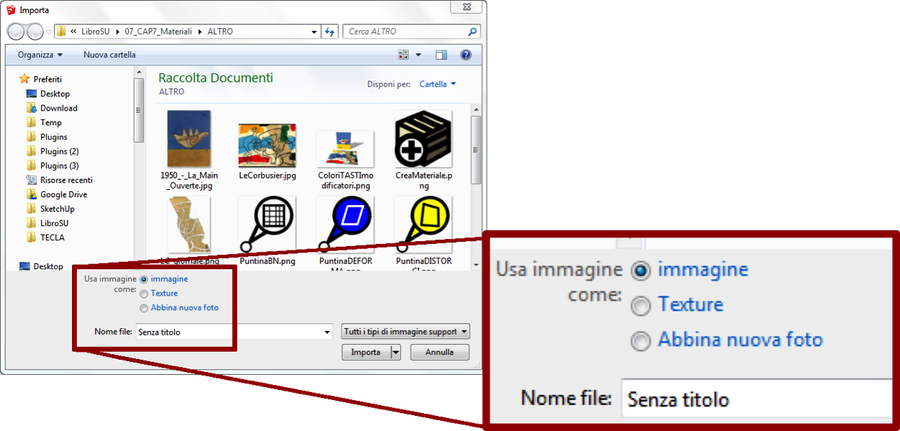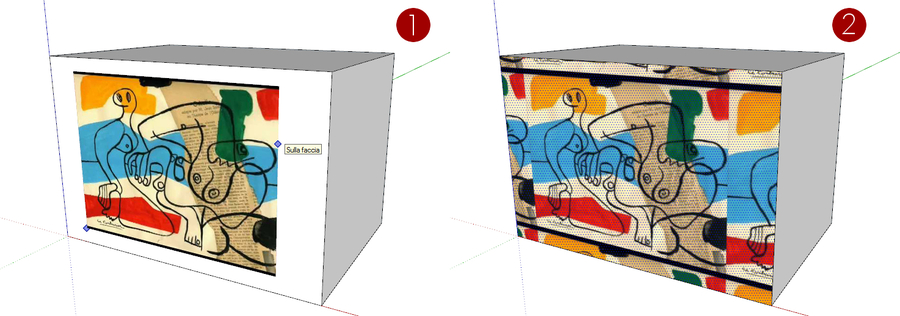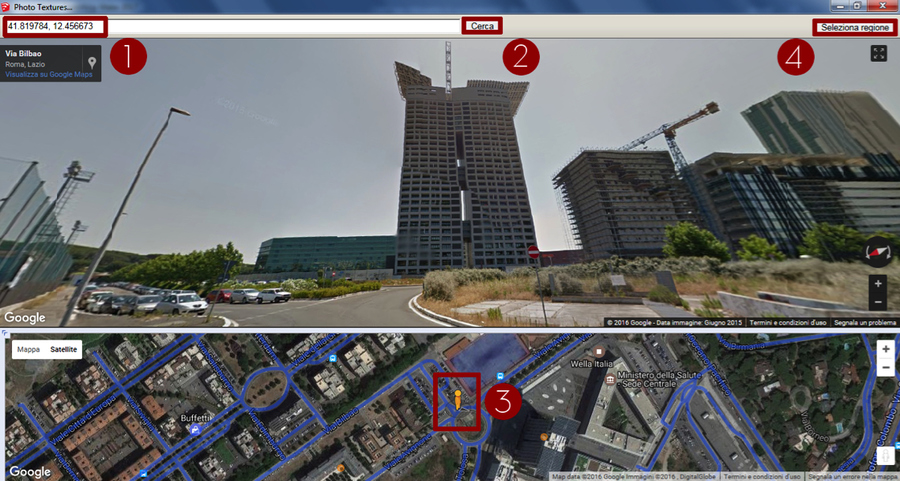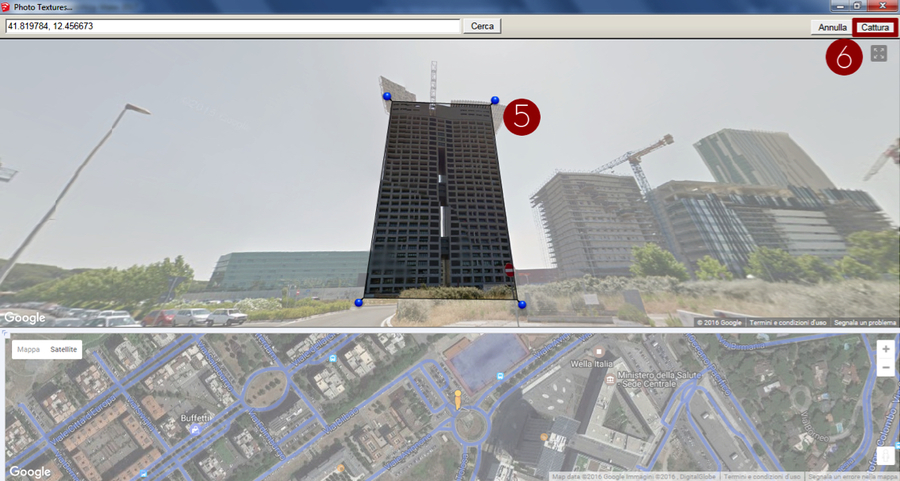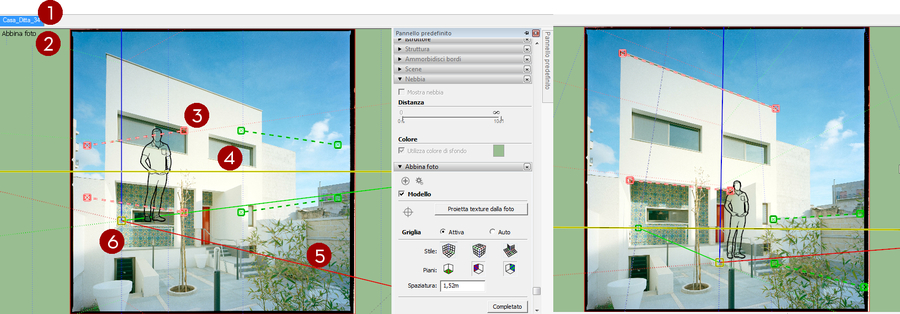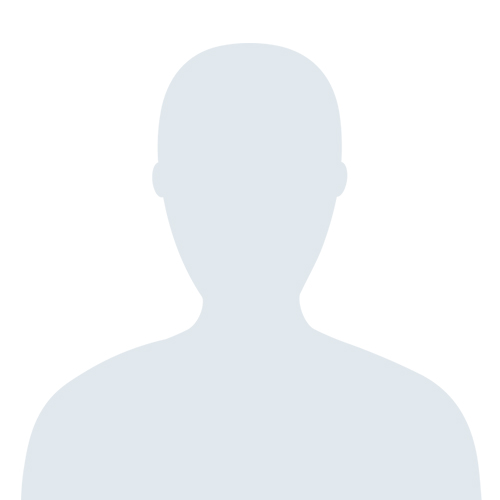[Pubblichiamo un estratto dal libro SketchUp per l’architettura, utile per spremere il modellatore 3D di Trimble in ogni fase del lavoro di progettazione, compreso l’equipaggiamento per il Building Information Modeling].
Di seguito viene esposta una panoramica delle modalità meno ovvie ma spesso vantaggiose di utilizzo delle immagini in SketchUp:
- come texture da applicare a una faccia;
- come immagine di Google Street View da applicare al prospetto di un edificio;
- come base per il fotoinserimento.
Incollare un’immagine a una faccia
È possibile utilizzare un’immagine, salvata sul proprio disco rigido, come texture da applicare a una faccia. Per importare un’immagine e applicarla a una faccia si utilizza la funzione di importazione file di SketchUp.
La funzione di inserimento di un’immagine come texture richiede che nel modello sia presente la faccia su cui incollarla: non è possibile, cioè, posizionarla ovunque, a differenza di quanto avviene per l’importazione come entità immagine.
Per importare un’immagine come texture osservate la seguente procedura.
- Selezionare File > Importa dalla barra dei menu: si apre la finestra di dialogo Importa.
- Selezionare nell’angolo in basso a destra, come tipo file, Tutti i tipi di immagine supportati (*.bmp, *.jpg, *.png, *.psd, *.tif, *.tga) oppure uno dei tipi immagine sottostanti.
- Selezionare nell’angolo in basso a sinistra, appena sopra la casella di testo con il nome del file, l’opzione Usa immagine come: Texture (si veda la figura qui sotto).
Il comando File > Importa.
- Navigare nel proprio file system fino alla cartella contenente l’immagine da importare.
- Selezionare il file immagine e fare clic sul pulsante Importa: il cursore si trasforma in una freccia con agganciata l’immagine.
- Posizionare il cursore sopra la faccia su cui incollare l’immagine.
- Fare clic per posizionare lo spigolo inferiore sinistro dell’immagine.
- Muovere il cursore verso lo spigolo in alto a destra: l’immagine si allarga adeguandosi allo spostamento.
- Fare clic per posizionare l’ultimo spigolo e incollare l’immagine sulla faccia.
Applicazione di un’immagine come texture.
La procedura appena descritta crea automaticamente un nuovo materiale nella raccolta Nel modello, con i seguenti parametri: (1) nome materiale: nome del file (senza estensione), (2) colore base: colore dominante dell’immagine, (3) texture: file immagine.
Incollare immagini da Google Street View
SketchUp include uno strumento che permette di catturare immagini in Google Street View e importarle automaticamente nel modello in modo da applicarle a facce. Questo strumento è particolarmente utile quando si vuole modellare rapidamente le facciate di edifici esistenti senza la necessità di dettagli.
Per catturare un’immagine da Google Street View procedete come segue.
- Selezionare nel modello la faccia su cui si desidera incollare la foto di Google Street View.
- Attivare il comando Texture fotografiche dalla barra degli strumenti Posizione oppure selezionando Finestra > Texture fotografiche dalla barra dei menu: si apre la finestra Photo Textures.
- Nella finestra Photo Textures digitare le coordinate oppure l’indirizzo dell’edificio di cui catturare la foto: per esempio, digitare 41.819784, 12.456673 oppure Roma, via Bilbao, Torre Eurosky.
- Fare clic sul pulsante Cerca oppure premere Invio.
- (opzionale) Nella parte inferiore della finestra Photo Textures è presente una vista aerea dell’area urbana: trascinare l’icona gialla dell’omino per posizionare, con maggiore precisione, il punto di vista.
La finestra Photo Textures.
- Fare clic nell’angolo in alto a destra sul pulsante Seleziona regione: nella parte superiore della finestra Photo Textures compaiono un’area di selezione della stessa forma della faccia selezionata in SketchUp e quattro puntine regolabili.
- Trascinare le puntine per regolare l’area di selezione in base alla sagoma dell’edificio.
La fase di acquisizione della foto da Google Street View.
- Fare clic sul pulsante Cattura per acquisire l’immagine e incollarla sulla faccia in SketchUp.
Avvolgimento di un’immagine
Si ipotizzi di modellare un volume prismatico a base poligonale o circolare, rappresentante un grattacielo, e di aver importato e incollato su una faccia di detto volume un’immagine proveniente dal proprio disco rigido o da Google Street View. È possibile “avvolgere” l’immagine sulle altre facce adiacenti del volume utilizzando lo strumento Riempi. La procedura è identica sia per i volumi prismatici sia per quelli cilindrici, anche se apparentemente differente. Nel caso di un volume prismatico a base poligonale osservate quanto segue.
- Importare e incollare la foto su una faccia come texture, secondo quanto spiegato precedentemente.
- Selezionare lo strumento Riempi, premere il tasto modificatore Alt e campionare la texture; rilasciare il tasto Alt.
- Applicare il materiale alle altre facce.
Nel caso di un volume cilindrico, la procedura è identica, fatta eccezione per il fatto che l’applicazione della texture alla superficie cilindrica coinvolge solo una piccola parte della faccia curva essendo quest’ultima composta da tante facce rettangolari con i bordi nascosti e morbidi.
“Avvolgimento” di una texture alle facce di un volume cilindrico.
Proiezione di una texture
In SketchUp, un programma che ha davvero cambiato le logiche della prototipazione e progettazione degli edifici, le texture proiettate sono immagini applicate alle facce del modello come se fossero proiettate da un proiettore video. Questa funzione di SketchUp permette di applicare una texture a superfici curve: è una capacità del programma molto utile quando si utilizzano immagini topografiche di un sito e si ha la necessità di applicarle alla superficie, raramente piatta, del modello del sito stesso.
Se la superficie curva su cui si deve lavorare è posizionata in un gruppo, è necessario, prima di seguire le istruzioni che seguono, entrare nel contesto del gruppo oppure esploderlo.
Per proiettare la texture su una superficie curva osservate quanto segue.
- Disegnare la superficie curva.
- Disegnare una faccia piana grande quanto la superficie curva.
- Importare, su quest’ultima faccia, la foto come texture seguendo quanto descritto precedentemente.
- (opzionale) Aggiustare il posizionamento della texture come descritto precedentemente.
- Fare clic con il tasto destro del mouse sulla faccia piana con la texture e selezionare Texture > Proiettato nel menu contestuale: questo passaggio trasforma la texture semplice in una texture proiettata.
- Selezionare la faccia curva.
- Selezionare lo strumento Riempi e, passando allo strumento Tinta campione con il tasto modificatore Alt, campionare la texture: rilasciare Alt per tornare allo strumento Riempi.
- Applicare la texture alla faccia selezionata.
- (opzionale) Se la texture sulla superficie curva non è posizionata correttamente, riposizionare la texture della faccia piatta e ripetere i passaggi 6 e 7 precedenti, fino a ottenere il risultato desiderato.
- Cancellare la faccia piana.
Per ottenere un aspetto più “liscio” della superficie curva, si può trasformare la mesh (per esempio importata come file 3D esterno), in un’entità unica, utilizzando lo strumento Cancella con i tasti modificatori Maiusc e Ctrl oppure, in alternativa, il pannello Ammorbidisci bordi, per nascondere e ammorbidire i bordi.
Fotoinserimento
SketchUp può essere usato per abbinare una fotografia di un edificio come base per la modellazione oppure di un luogo per realizzare un fotoinserimento. Tuttavia occorre ricordare che mentre SketchUp modella gli oggetti in scala 1:1, così non è per le fotografie digitali: pertanto, per creare un modello 3D che si combini con una foto (o per abbinare un modello SketchUp esistente con la scala di una foto), è necessario calibrare la telecamera di SketchUp affinché la sua posizione e la sua lunghezza focale coincidano con quelle della fotocamera digitale utilizzata per scattare la foto.
Per iniziare una sessione di fotoinserimento, selezionate Telecamera > Abbina nuova foto dalla barra dei menu. Si apre la finestra di dialogo Seleziona file immagine di sfondo: selezionate la fotografia che volete utilizzare. Lo schermo dovrebbe apparire come nella figura.
Posizionamento dell’immagine di sfondo.
Nell’immagine sono indicati gli strumenti visuali utilizzati per posizionare l’immagine e regolare il campo visivo di SketchUp in modo che si adatti alla fotografia.
- Linguetta scena: viene creata automaticamente una nuova scena, con il nome del file immagine, per ogni fotografia abbinata. Utilizzando lo strumento Orbita scomparirà la foto abbinata, ma basta fare clic sulla linguetta per ristabilire l’abbinamento.
- Abbina foto: quando la telecamera è in vista abbinata, nell’angolo in alto a sinistra dell’area di lavoro appare questa scritta.
- Punto di fuga: sono presenti due segmenti verdi e due rossi a linea tratteggiata con due maniglie alle estremità. Trascinare queste maniglie per allineare i segmenti agli spigoli visibili nella foto per regolare la prospettiva.
- Linea d’orizzonte: questa linea gialla fissa la linea d’orizzonte del modello. Normalmente il posizionamento dei punti di fuga regola automaticamente la posizione della linea d’orizzonte.
- Assi cartesiani: le tre linee continue rossa, verde e blu rappresentano gli assi cartesiani. Normalmente il posizionamento dei punti di fuga regola automaticamente la posizione degli assi. Posizionando il cursore sopra uno degli assi e trascinando si può regolare grossolanamente la scala.
- Origine del sistema di riferimento: di solito, SketchUp regola automaticamente la posizione del sistema di riferimento, a patto che la fotografia sia conforme alle specifiche dello strumento Abbina foto. Nel caso opposto, è possibile regolarne la posizione muovendo la maniglia gialla. Nel caso della figura, è opportuno che questa sia spostata un po’ più in basso, in corrispondenza dello spigolo della casa, al suolo. Nel caso di fotografie di interni, invece, è preferibile che l’origine corrisponda a uno degli angoli della stanza.
Il buon esito dei lavori eseguiti con Abbina foto dipende in gran parte dalla qualità delle foto dell’edificio o della struttura. Si suggerisce tenere a mente quanto segue quando si scattano fotografie da utilizzare per il fotoinserimento.
- Evitare che il primo piano sia troppo pieno. La presenza, per esempio, di alberi o di altri oggetti in primo piano che ostruiscono la vista dell’edificio può rendere difficile disegnare sull’immagine.
- Evitare le fotografie di edifici con punti di fuga non individuabili o non univoci. Per esempio, la fotografia di un corridoio non permette di allineare l’immagine al sistema di fotoinserimento di SketchUp, dato che è individuabile un solo punto di fuga mentre gli altri due sono troppo distanti (all’infinito), oppure un’immagine aerea o satellitare non ha punti di fuga facilmente individuabili.
- Evitare le immagini distorte: l’uso di grandangoli o di altri tipi di lenti speciali porta a distorsioni, specie ai bordi della fotografia, che ne impediscono l’uso efficiente in SketchUp.
- Evitare l’uso di programmi di fotoritocco e/o di fotoraddrizzamento: in caso si utilizzino, assicurarsi comunque che i bordi retti dell’edificio reale si mantengano rettilinei anche nella fotografia.
- Assicurarsi che il punto di mira della fotocamera sia sempre centrale anche nell’immagine: ritagliare la fotografia o aggiungere fasce bianche ai lati potrebbe spostare il centro di proiezione dal centro dell’immagine.
- Evitare l’uso di foto panoramiche perché, in genere, presentano molteplici punti di fuga rendendo impossibile l’allineamento dell’immagine al sistema proiettivo di SketchUp.
- Evitare di modellare edifici che non abbiano angoli retti. Si ottengono risultati migliori con l’inserimento di fotografie scattate a 45° di edifici composti principalmente da angoli retti.