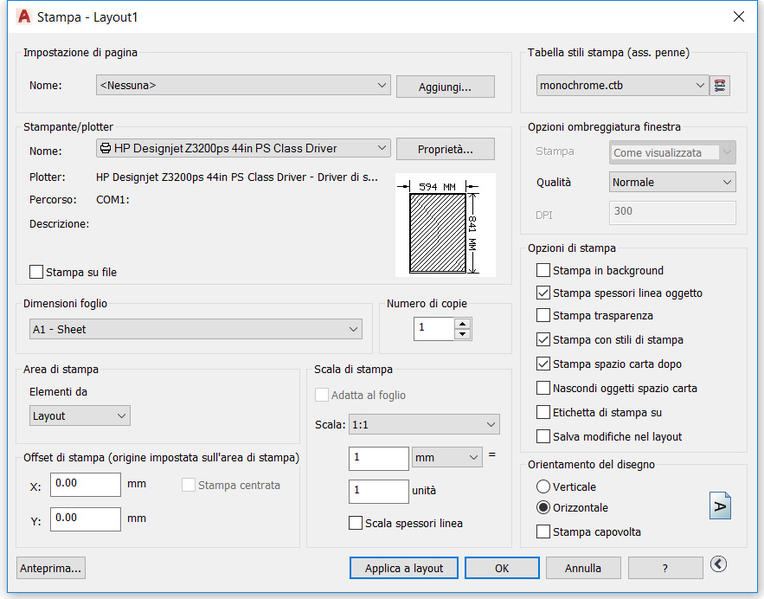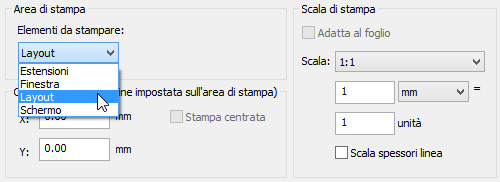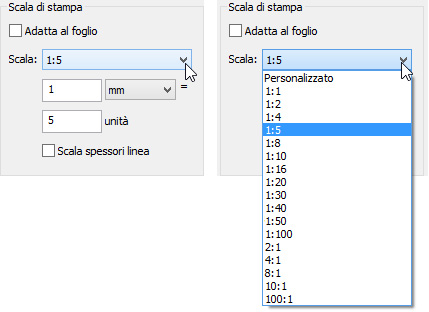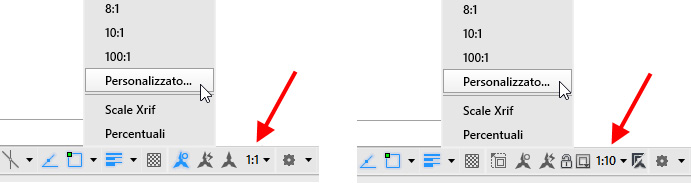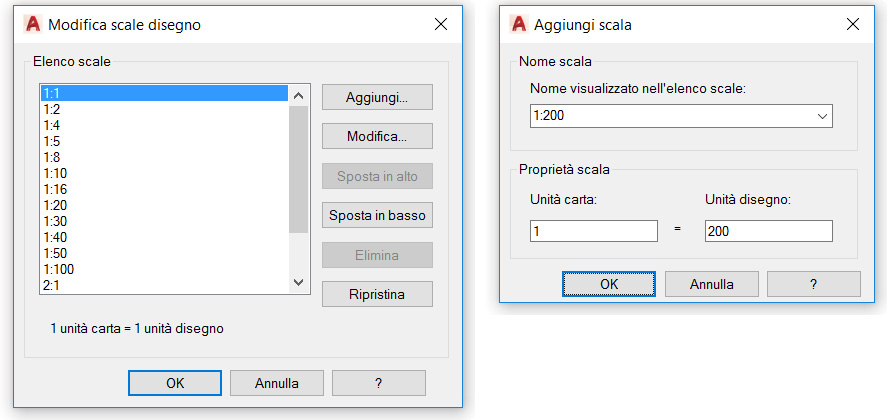Benvenuto sul nostro sito.
Speriamo che questo articolo sia di tuo interesse e per ringraziarti della tua visita ti offriamo la possibilità di risparmiare su TUTTI i nostri corsi e i nostri ebook.
Usa il codice SCALA10 per uno sconto del 10% sugli EBOOK.
Usa il codice SCALA5 per uno sconto del 5% sui CORSI.
Nella barra degli strumenti Accesso rapido si trova il pulsante Stampa che attiva la finestra di dialogo mostrata di seguito: da qui potete impostare i parametri per ottenere tavole stampate su plotter, su stampante o in formato elettronico.
La prima operazione da eseguire è la selezione del dispositivo di stampa tramite l’elenco Nome della sezione Stampante/plotter. In base alla periferica selezionata, avete a disposizione diversi formati di carta nell’elenco a discesa Dimensioni foglio. Tenete presente che la maggior parte delle stampanti non è in grado di stampare sull’intera area del foglio e che la presenza di margini non stampabili riduce la dimensione effettiva utilizzabile del foglio.
NOTA Quando selezionate una stampante che non supporta il formato di foglio impostato in Dimensioni foglio, compare una finestra di avvertimento.
Se desiderate stampare ruotando il disegno, dovete accedere alla sezione Orientamento del disegno in basso a destra nella finestra di dialogo.
Per stabilire cosa stampare e quale scala adottare, potete agire sulle impostazioni delle sezioni Area di stampa e Scala di stampa.
Nell’elenco Elementi da stampare stabilite quale area del disegno volete riportare in stampa.
Il significato delle voci disponibili è il seguente.
- Estensioni: tutta l’area del disegno contenente oggetti.
- Finestra: un riquadro dell’area di disegno da selezionare con l’apposito pulsante accanto all’elenco. Utile per stampare una bozza di un dettaglio o una parte limitata di disegno, è il metodo principalmente usato quando si utilizza la scheda Modello.
- Layout: questa voce compare solo se vi trovate in un layout. Il layout è il foglio della stampante, come impostato dalle altre opzioni della finestra di dialogo. Stampando da layout si utilizza principalmente questa voce, come descritto più avanti in questo capitolo.
- Limiti: un riquadro del disegno che si può impostare a priori tramite il comando LIMITI. I limiti erano utilizzati soprattutto nelle vecchie versioni di AutoCAD. Questa voce compare solo se vi trovate nella scheda Modello.
- Schermo: viene stampato ciò che compare a video, secondo le attuali impostazioni di zoom.
NOTA Qualunque sia la vostra scelta riguardo agli elementi da stampare, parte dell’area selezionata può rimanere esclusa nel foglio stampato se la scala di stampa non è adeguata.
Se attivate la casella Stampa centrata, AutoCAD inquadra esattamente l’area di stampa al centro del foglio. In questo caso i valori delle due caselle X: e Y: saranno calcolati automaticamente per centrare l’area da stampare nel foglio. Negli altri casi di solito si impostano a zero questi due valori, per evitare di spostare il punto di inizio del disegno all’interno del foglio, sfruttandone solo una parte, con il rischio di spostare parte del disegno all’esterno dell’area stampabile.
Prima di stampare è comunque sempre consigliabile visualizzare un’anteprima della stampa tramite il pulsante Anteprima.
L’attività di stampa con AutoCAD è qualcosa che capita sempre più spesso. Professioni come architettura e progettazione, per esempio, sono state cambiare radicalmente da questo programma. Imparare a stampare bene è un requisito che a qualcuno potrà suonare nuovo ma che diventa sempre più attuale e necessario. Continuiamo nella nostra esposizione.
Scale di stampa
La voce Adatta al foglio nel riquadro Scala di stampa permette di stampare l’area del disegno prescelta adattandone le dimensioni all’area stampabile del foglio.
Questa impostazione è molto utile per la stampa di bozze non in scala, perché garantisce che l’area selezionata sia ingrandita in modo ottimale per riempire completamente l’area stampabile. Potete avvalervene, per esempio, se volete riprodurre i vostri disegni su un foglio più piccolo di quello per il quale la tavola è stata preparata.
Per stampare invece con una scala precisa, le impostazioni richieste nella sezione Scala di stampa differiscono se si stampa dalla scheda Modello oppure da un layout.
Quando stampate da un layout, dovete impostare a 1 sia la casella mm sia la casella unità. In questo modo la scala è determinata dallo zoom delle finestre mobili, come descritto più avanti in questo capitolo.
NOTA Per la stampa da layout (le cui unità sono normalmente già espresse in millimetri stampati), nella finestra della stampa non è consigliabile impostare un fattore di riduzione: infatti si riprodurrebbe l’intera pagina in scala ridotta, sfruttando solo parte del foglio. Impostate, quindi, la scala su 1:1 (un millimetro corrisponde a una unità) per i layout.
Quando stampate dalla scheda Modello, potete scegliere una scala standard dall’elenco Scala oppure regolare i valori delle due caselle mm e unità. Bisogna però prestare estrema attenzione al fatto che le scale inizialmente presenti nell’elenco non sono valide per i disegni in metri o in centimetri, ma solo per i disegni in millimetri.
NOTA L’elenco delle scale presente nei disegni creati con acadiso è valido esclusivamente se avete disegnato gli oggetti in millimetri nello spazio modello. In caso contrario dovete personalizzare l’elenco a seconda delle vostre unità di misura e il metodo migliore è memorizzarlo nel vostro modello personalizzato.
Se avete progettato in millimetri ma nell’elenco Scala non è contemplata la scala desiderata, oppure se il vostro disegno non è stato realizzato in millimetri, conviene personalizzare l’elenco delle scale. Questa operazione si esegue prima di entrare nella finestra della stampa, scegliendo la voce Personalizzato da uno degli elenchi delle scale di stampa e annotazione, accessibili nella barra di stato. Di seguito vediamo l’accesso alla personalizzazione delle scale per il disegno corrente nel caso del lavoro sul modello (a sinistra) e, se presente, sul layout (a destra).
Tramite i pulsanti della finestra Modifica scale disegno è possibile aggiungere nuove scale, modificarle o eliminare quelle inutili, oltre a riordinare l’elenco. La finestra Aggiungi scala è identica a quella per la modifica di una scala esistente.
Le scale già utilizzate nel disegno per la stampa o per gli oggetti annotativi non si possono eliminare e non è possibile variarne i parametri, quindi sarebbe consigliabile effettuare la personalizzazione ancor prima di iniziare a disegnare, una volta scelta l’unità di misura del disegno.
Per definire una scala, nella casella Nome visualizzato nell’elenco scale della finestra Aggiungi scala digitate il nome che desiderate sia mostrato nella finestra della stampa e negli elenchi visti nell’immagine precedente. Nella casella Unità disegno inserite una lunghezza campione del vostro progetto; nella casella Unità carta inserite la corrispondente misura in millimetri stampati (o in pollici stampati se adottate i pollici per la stampa).
Per esempio, se avete disegnato in metri e volete stampare in scala 1:100, potete modificare la scala 1:100, digitando 1000 in Unità carta e 100 in Unità disegno per far corrispondere 1000 millimetri stampati, ovvero un metro, a 100 metri del progetto.
Risulterebbero ovviamente corrette anche tutte le altre scelte caratterizzate dallo stesso rapporto fra il valore digitato nella casella Unità carta e quello digitato nella casella Unità disegno; per esempio, le scelte 1 e 0.1 oppure 10 e 1 sono del tutto equivalenti a quella suggerita di 1000 e 100.
Se le unità di misura adottate per il progetto sono i millimetri, potete digitare 1 in Unità carta e la scala desiderata in Unità disegno (per esempio digitate 1 e 250 per la scala 1:250).
È semplice ricavare una possibile regola da applicare a disegni in centimetri o in metri, considerando che 10 millimetri sono un centimetro e 1000 millimetri un metro: se nel progetto avete adottato i centimetri o i metri, digitate rispettivamente 10 o 1000 in Unità carta e la scala desiderata in Unità disegno. Per esempio, digitate 10 e 250 per la scala 1:250 in un disegno in centimetri, 1000 e 250 per la scala 1:250 in un disegno in metri.
Per comodità riportiamo nelle seguenti tabelle alcuni esempi significativi di impostazione dell’elenco scale per varie unità di misura.
Naturalmente nulla impedisce di definire, all’interno di un unico disegno, scale valide per più di una unità di misura: sarà sufficiente assegnare nomi visualizzati espressivi, come per esempio 1:20mm, 1:20m e 1:20cm, associando a ciascuno i corrispondenti valori corretti per Unità carta e Unità disegno. Nell’esempio appena indicato, si assegnano i valori 1 e 20 per 1:20mm, i valori 10 e 20 per 1:20cm, e i valori 1000 e 20 per 1:20m.
| Scala | Unità carta | Unità disegno |
|---|---|---|
| 5:1 | 5 | 1 |
| 2:1 | 2 | 1 |
| 1:1 | 1 | 1 |
| 1:2 | 1 | 2 |
| 1:10 | 1 | 10 |
| 1:50 | 1 | 50 |
| 1:100 | 1 | 100 |
###
| Scala | Unità carta | Unità disegno |
|---|---|---|
| 2:1 | 20 | 1 |
| 1:1 | 10 | 1 |
| 1:10 | 10 | 10 |
| 1:20 | 10 | 20 |
| 1:50 | 10 | 50 |
| 1:100 | 10 | 100 |
| 1:200 | 10 | 200 |
| 1:500 | 10 | 500 |
###
| Scala | Unità carta | Unità disegno |
|---|---|---|
| 1:1 | 1000 | 1 |
| 1:10 | 1000 | 10 |
| 1:20 | 1000 | 20 |
| 1:50 | 1000 | 50 |
| 1:100 | 1000 | 100 |
| 1:200 | 1000 | 200 |
| 1:500 | 1000 | 500 |
| 1:1000 | 1000 | 1000 |
| 1:5000 | 1000 | 5000 |
Questo articolo richiama contenuti da AutoCAD – Guida facile al disegno CAD 2D e 3D.
Immagine di apertura di Bank Phrom su Unsplash.