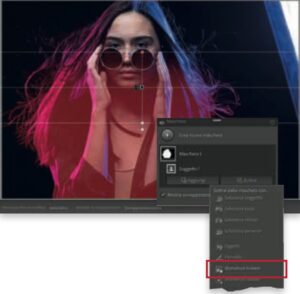Alcuni consigli fotografici per migliorare il risultato delle nostre fotografie
- Come si clona la pelle in Photoshop
- Come espandere in Lightroom la gamma tonale di una immagine
- Come desaturare il tono della pelle
- Come scegliere di lavorare in bianco e nero su una foto
- Come ottenere un effetto di falloff in Lightroom
1. Come si clona la pelle in Photoshop
Andiamo nella barra delle opzioni, nella parte superiore di Photoshop, e facciamo clic sulla miniatura della punta del pennello corrente (qui cerchiata in rosso) per visualizzare il pannello. Quando facciamo clonazione e ritocco, in genere usiamo un pennello morbido e rotondo, con la durezza impostata a zero. Tuttavia, quando ci avviciniamo a qualcosa che ha un bordo netto, possiamo passare a un pennello rotondo e duro, in modo che i bordi non sembrino sfumati. Beh, la pelle è… non so… una via di mezzo, quindi inizio con un pennello morbido e rotondo e poi alzo il valore del cursore Durezza fino a circa il 25 percento, in modo che, quando clono lungo la pelle, non sembri né troppo morbida né troppo dura. Possiamo arrivare anche al 50 percento per vedere che risultato dà, ma io di solito resto su valori più bassi.
Leggi anche: I sette principi della fotografia consapevole
2. Come espandere in Lightroom la gamma tonale di una immagine
Questa è un’immagine molto luminosa e la camicetta, di un colore pastello molto chiaro, risulta un po’ spenta. Le luci non sono clippate, ma la foto è così luminosa che sembra mancare di dettagli. Per fare in modo che Lightroom espanda automaticamente la gamma tonale (in modo che le parti più bianche dell’immagine siano luminose, ma senza clipping, e che i neri siano belli, ma non eccessivamente intensi), è sufficiente tenere premuto il tasto Shift, quindi fare doppio clic direttamente sulla parola Bianchi e poi sulla parola Neri nel pannello Base. In questo caso, i bianchi sono scesi a -100; mi è sembrato un po’ drastico, quindi li ho riportati a -73. La camicetta ora ha più dettagli e la luminosità complessiva è più equilibrata, ma l’aspetto rimane luminoso.
Espandere la gamma tonale di una immagine.
3. Come desaturare il tono della pelle
Un altro dei miei consigli fotografici: una cosa che faccio di solito con i ritratti per dar loro un look più moderno è desaturare leggermente o in modo importante il tono della pelle. In un’immagine come questa, dove il soggetto indossa una maglietta scura e si trova su uno sfondo neutro, possiamo desaturare un po’ l’intera immagine. Trasciniamo semplicemente il cursore Vivacità leggermente verso sinistra (qui l’ho spostato a -21). Se non possiamo desaturare l’intera immagine, possiamo utilizzare lo strumento Mascheratura (nella barra degli strumenti sotto l’istogramma) per creare una maschera solo per la pelle e poi ridurre l’intensità della saturazione solo di queste aree.
Desaturare il tono della pelle dà ai ritratti un look più moderno.
4. Come scegliere di lavorare in bianco e nero su una foto
Mantenere un’immagine a colori o convertirla in bianco e nero? La scelta è nostra. In questo caso, ho scelto il bianco e nero, che mi è sempre piaciuto per foto di profilo come questa. Per convertirla, ho scelto uno dei 17 profili creativi in bianco e nero integrati in Lightroom. Per accedervi, facciamo clic sullo strumento di mascheratura per chiudere il pannello Maschere, quindi andiamo in alto a destra nel pannello Base e facciamo clic sull’icona con quattro piccoli rettangoli. In questo modo si aprirà il Browser profili (visibile qui). Scorriamo verso il basso fino ai profili BN e passiamo il cursore su ogni miniatura per vedere un’anteprima su schermo di come apparirà ciascuno di essi. Facendo clic su uno di questi, si applica il profilo all’immagine. A me piaceva l’aspetto di B&N 09 (come si vede in figura).
Lightroom contiene ben 17 profili creativi già pronti da usare per convertire una immagine in bianco e nero.
5. Come ottenere un effetto di falloff in Lightroom
Dal punto di vista dell’illuminazione, questa foto non presenta alcun falloff. La luce sul viso dovrebbe essere la più intensa e l’immagine dovrebbe diventare gradualmente più scura man mano che ci si sposta verso il basso. Possiamo ottenere questo effetto durante il servizio fotografico usando una bandierina (un pezzo nero di gommapiuma o di tessuto) per bloccare la metà inferiore del softbox.
Come gestire al meglio i tre aspetti fondamentali per creare ritratti straordinari: illuminazione, scatto e ritocco.
In questo caso non l’ho fatto, quindi lo realizzeremo in Lightroom. Possiamo usare un piccolo trucco di mascheratura, in modo che il falloff interessi solo il soggetto e non influisca sullo sfondo (sarei grato se evitassimo di notare che lo sfondo è quasi nero e probabilmente non si vedrebbe comunque). Iniziamo facendo clic sullo strumento Mascheratura (Shift-W; il cerchio grigio con i trattini bianchi intorno, nella casella degli strumenti sotto l’istogramma) e nel pannello relativo facciamo clic sull’icona Soggetto. L’area che appare colorata di rosso mostra ciò che è stato selezionato.
Ora che il soggetto è selezionato, facciamo clic sul pulsante Sottrai in basso a destra nel pannello Maschere (se non lo vediamo, facciamo clic su Maschera 1). Nel menu che appare, facciamo clic su Sfumatura lineare. La utilizzeremo per sottrarre dalla maschera il volto del soggetto con una transizione graduale. Facciamo clic al centro del viso e trasciniamo verso il basso: abbiamo rimosso la maggior parte del viso dalla selezione (come si vede qui), quindi, quando diminuiremo l’esposizione, la regolazione interesserà solo le aree rimaste in rosso.
Ecco che la luce diventa più intensa nella parte superiore della foto e si affievolisce man mano che si scende verso il basso.
Questo articolo richiama contenuti da Illumina. Scatta. Ritocca nuova edizione aggiornata.
Immagine di apertura originale di Scott Kelby.


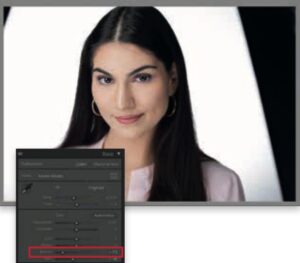
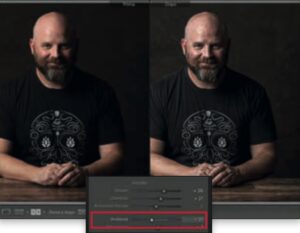
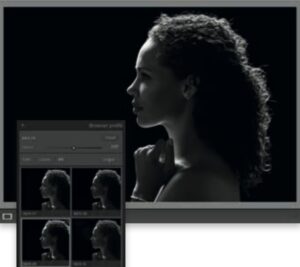

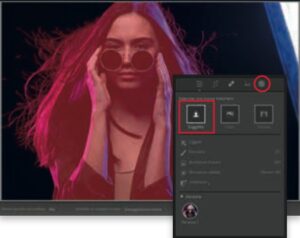 Se desideriamo un effetto falloff su una foto e non era possibile realizzarlo a partire dallo scatto, possiamo risolvere la questione con la postproduzione di Lightroom.
Se desideriamo un effetto falloff su una foto e non era possibile realizzarlo a partire dallo scatto, possiamo risolvere la questione con la postproduzione di Lightroom.